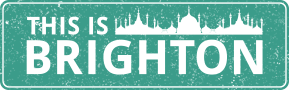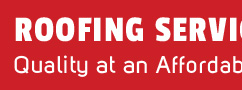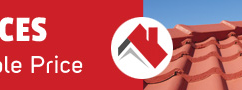Even if you’re working with the best hardware out there and have managed to snatch some of the best hosting services on the market, crashes are inevitable. It’s all a natural part of server management, and it does eventually happen at least once to everyone who works in this field. A major rule that you have to keep in mind whenever it does occur is that you have to remain calm and take immediate action. Not everything is completely lost – you can still salvage what’s important and restore the system to what it was before the shutdown. But first, let’s see what can cause both expensive & cheap VPS to crash, be it Windows or Linux.
Common causes of a VPS crash
Numerous situations can lead to server shutdown, but the most common elements at fault are:
- Long-time loading WebsitePanel URLs,
- Failed app connections to the MS SQL database,
- Or MySQL, MS SQL, SmartMail, WebsitePanel just simply stopped working.
You should also keep in mind that Windows VPS is quite a demanding environment, and such default applications require a lot of RAM, CPU, and Disk space. Random service crashes happen mostly because the cheap VPS is heavily utilizing the allotted resources, and when it can’t give the applications what they need, they simply shut down.
Problem categorization
For easier troubleshooting, all these various issues can be divided into several categories:
- Hardware problems,
- Software problems,
- Low system resources,
- High server workload.
Depending on whether you’re running a Windows or a Linux VPS, these problems can be even categorized into broader groups. The operating system might be misconfigured, certain applications might fail to respond, the service itself might be faulty, or some of the hardware, mostly the CPU, is overheating. The key to solving this is to track down the source.
What happens when your Windows VPS crashes?
Whether it be fancy or cheap VPS, several things might happen when the server experiences an unexpected shutdown:
-
- The system might crash again after some hours or even days pass;
- WebsitePanel, SmarterMail, MySQL, and MS SQL automatically stop working;
- You might have troubles connecting to the SmarterMail web interface;
- The WebsitePanel URL can end with an error after loading for a long time;
- All web pages backed by MySQL will show connectivity errors.
After the crash, your MS SQL server will display a “Stopped” status. You can restart these services and databases manually, and the applications dependent on it should connect as normal.
How to get the system up and working
There are several steps you should follow in the order they are listed in. Users are advised to:
-
- Check CPU and RAM usage via Windows Task Manager. Click on the performance tab – it shows the current usage of these resources. If both are above 90%, then your system probably crashed because of high server workload.
- Delete unnecessary data. The next thing you should check is Disk space usage. If it’s above 95% of all allotted space, then again, this might have caused the shutdown. It’s recommended to remove all unnecessary files from your cheap VPS or to upscale the plan for more resources.
- Use Event Viewer to get more relevant data. Open up this application, go to “Windows Logs”, and check “Application and System logs”. Here, you’ll find all information related to the crash and other system issues, such as registered warnings and errors.
After you have detected the cause of the crash, the last step is to recover each server service separately. It’s also good practice to set up automatic service recovery after an unexpected shutdown. You can do this by following these steps:
-
- Go to Start > Run > and type in services.msc.
- Find the specific service you want to configure in the Services Window. Right-click on the service name and select “Properties”.
- Once a new window opens up, select the “Recovery tab”.
- Select the “Restart the Service” option in the drop-down menu in the “First Failure”, “Second Failure”, and “Third Failure” options.
- Click “Apply” and then “OK”.
Take note that you can also set up other properties like “Reset Failure Counter” after x days and “Restart the service” after 1 minute from the crash. This is the easiest way to set up automatic recovery for your cheap VPS Windows server.
What to do when your Linux VPS crashes
Don’t worry, we’re not leaving out any Linux users that might be reading this. Unlike Windows, Linux servers are managed through a command line, and there are several handy main commands that you shut know in case a shutdown does happen. You can use the “top” command to examine all currently running processes: process PID, CPU usage, memory, and such. If any of the displayed loads are exceeding the indicating number 10, then there might be issues. You need to dive in deeper.
After the crash, use the “Emergency Console” tool to log back into the server. Enable it by following these steps:
-
- Log into your Client Portal.
- Select “My Services”, and then the VPS tab.
- Click on “Manage”.
- There should be a “Emergency Console” button on the left. Press it.
- Select for how long it should be active and press “Launch Emergency Console”.
- Refresh the window after 5 minutes and log in with your “root” user password.
The next best thing you can do after checking the cause of the unexpected shutdown and getting everything working is to monitor the server regularly. More often than not, these crashes can be prevented if you just check up on the system and how it’s doing. It’s the least you can do to keep everything operating as it’s supposed to. If limited resources or hardware are a problem, don’t be afraid to upgrade your cheap VPS. Sometimes it’s just necessary for everything to work as smooth as possible.